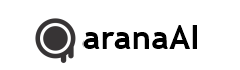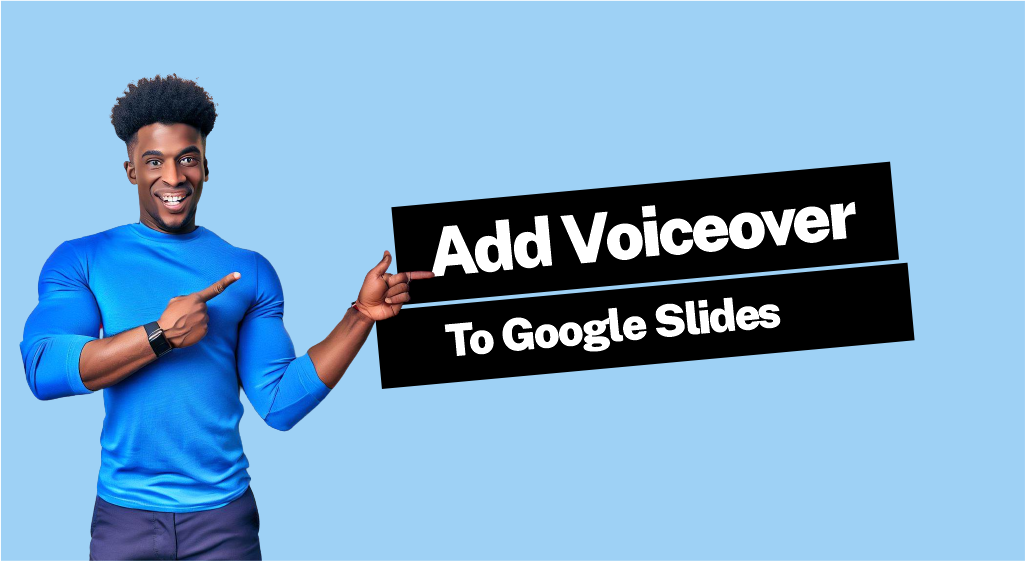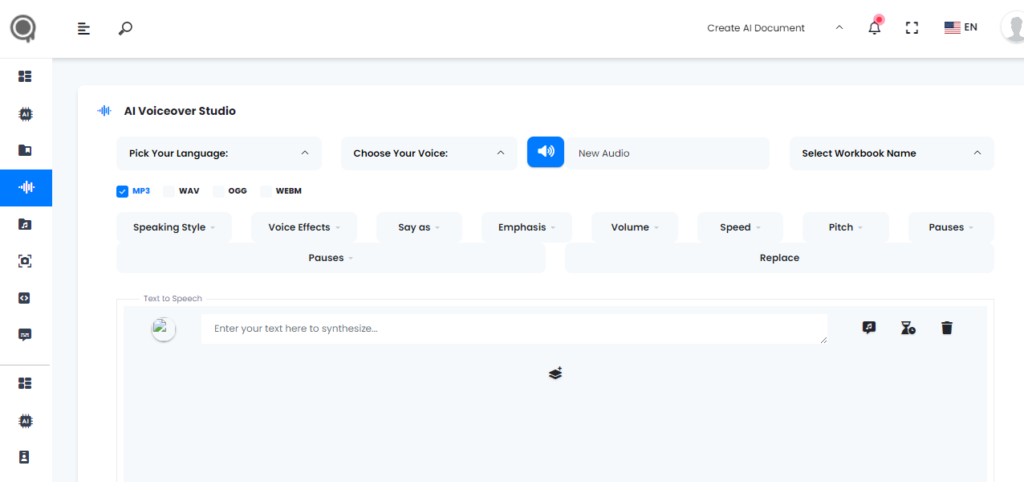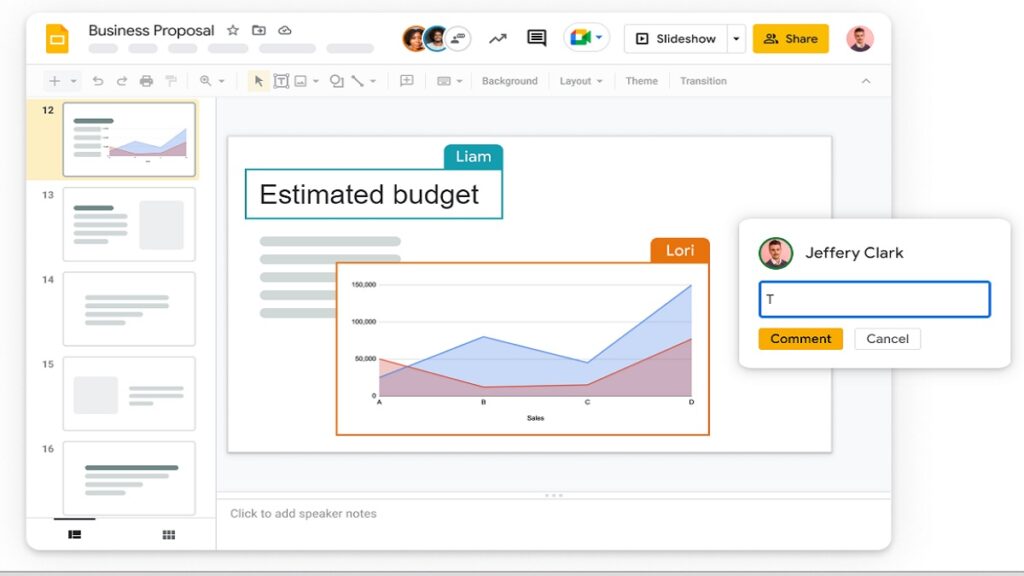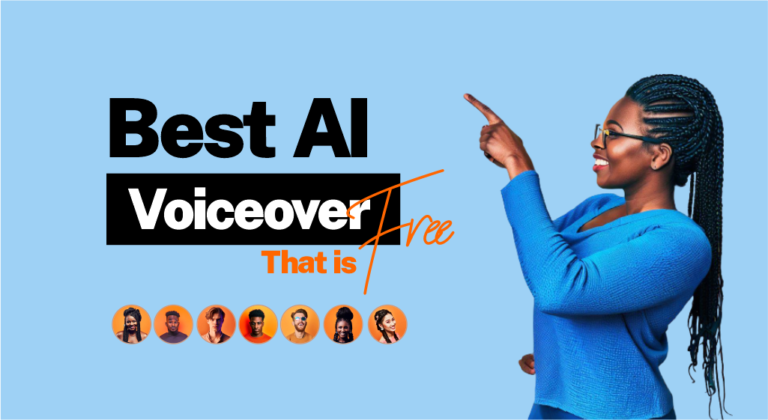How to do a voiceover on google slides and Powerpoint
Table of Contents
A popular presentation tool, Google Slides provides a number of tools for making interesting presentations. The native capability to add voiceover to slides is one feature that it currently lacks. We’ll give you a thorough explanation on how to add voiceover to your Google Slides presentations in this blog post. You can smoothly add audio narration to your presentations by following these instructions.
The advantages of voiceover in presentations cannot be understated. By including voiceover into your presentations, you may improve intelligibility and enjoy a number of other benefits. Using voiceover, you can clearly convey complicated concepts and guarantee that your audience is aware of the main elements of your presentation. Additionally, incorporating your voice into the slides helps to personalize and intimately connect with your audience, which improves the engagement and relatability of your presentation.
If your goal is to Emphasize Key Points in your presentation, voiceover enables you to emphasize important information and draw attention to specific elements on the slides, reinforcing your message.
One more important edge the voiceover in your presentation gives you is the Improved accessibility which makes your presentations more accessible to individuals with visual impairments, as they can follow along with the audio description of the content.
The aim of this blog post is to provide a comprehensive guide on how to add voiceover to Google Slides seamlessly. We will walk you through the entire process, covering everything from recording the voiceover to uploading and adjusting the audio settings within Google Slides. Whether you are an educator, a business professional, or anyone interested in creating engaging presentations, this tutorial will equip you with the necessary knowledge to effectively incorporate voiceover into your Google Slides presentations. Let’s explore the step-by-step process and bring your presentations to life with captivating voiceover narration.Top of Form
How to Add Voiceover to Google Slides
I believe that if you have come across this post, you might be struggling to add a voiceover to your presentation, am I right? In this section, I will walk you through the simple steps to achieve this without any stress.
Challenges you will face if you ever want to add voice over in google slides
The native voiceover options in Google Slides have certain limitations that users should be aware of. Presently, Google Slides does not offer a built-in feature for recording or adding voiceover directly within the application. This means that users cannot initiate voice recording with a simple click while working on their slides.
The absence of native voiceover options necessitates users to explore alternative methods for incorporating voiceover into their presentations. This limitation might be disappointing for users who prefer a seamless and integrated workflow within the Google Slides platform.
To overcome this limitation, users must rely on external tools or applications to record their voiceover. They need to capture their narration separately and then manually upload or insert the voiceover into the presentation.
While the additional step of recording and importing the voiceover is not as convenient, it is the current workaround until Google Slides introduces a native voiceover feature. Despite this limitation, users can still effectively add voiceover to Google Slides by following the alternative methods and steps outlined in this guide.
Using AI, such as AranaAI Voiceover studio to convert you text to speech (human-like)
Fact here is, you either have to do the recording yourself, which may be another stumbling block, or use Artificial Intelligence to get it done faster and in most cases better. To enhance your Google Slides presentation with a voiceover, you can take advantage of advanced AI tools like AranaAI Voiceover Studio. This remarkable technology generates highly realistic and human-like audio for your content.
AranaAI Voiceover Studio utilizes state-of-the-art AI algorithms to produce natural-sounding voices that closely emulate human speech patterns, intonations, and emotions. This cutting-edge solution seamlessly converts your text into high-quality voiceovers, delivering an engaging and professional audio experience.
With AranaAI Voiceover Studio, you gain access to a wide selection of voices to choose from, allowing you to match the tone and style of your presentation. Whether you prefer a male or female voice, a specific accent, or a particular speaking style, AranaAI provides diverse options that meet your requirements.
By leveraging AranaAI Voiceover Studio, you can effortlessly create compelling voiceovers for your Google Slides presentations without the need for manual voice recording or the involvement of professional voice actors. This AI-powered solution streamlines the process and ensures exceptional results.
You can record voiceover outside of Google Slides
If you would prefer to use your actual voice instead of using Arana AI voiceover studio to enhance your Google Slides presentation, you can record the audio separately using external tools or software. This approach provides flexibility and allows you to leverage various resources to capture and incorporate your voiceover seamlessly.
For Mac users, QuickTime or GarageBand can be used to record the voiceover. QuickTime enables easy voice recording using the built-in microphone, while GarageBand offers advanced features for professional-level audio recording.
PC users can utilize the Voice Recorder app available with Windows 10, which provides a user-friendly interface for capturing voiceovers using the computer’s microphone.
Additionally, online services like Rev offer the option to record voiceovers directly on their platform, allowing you to save and download the recorded files to your computer.
Recording the voiceover externally empowers you to have greater control over audio quality and editing. You can choose to use dedicated microphones or headphones with built-in microphones to enhance the clarity and overall sound of your voiceover.
Once the voiceover is recorded, it can be easily imported into your Google Slides presentation by uploading the audio file from your computer or cloud storage. This enables a seamless integration of the voiceover, augmenting your presentation with professional narration.
Ensure your recording is good, use quality microphone.
Although you would not have to deal with this if you use AranaAI Voiceover Studio,however, using a high-quality microphone for recording your voiceover is essential to achieve optimal audio clarity and quality. Built-in microphones commonly found in laptops or devices may not deliver the desired level of sound fidelity, potentially resulting in subpar voiceover recordings.
Upgrading to a dedicated microphone or utilizing headphones with a built-in microphone, such as Apple earbuds, significantly enhances the audio quality of your voiceover. These external microphones are purpose-built to capture vocals with precision, minimizing background noise and distortion.
Investing in a reliable microphone, even within a budget-friendly range, makes a noticeable difference in the professionalism of your voiceover. It ensures a clear and crisp sound that captivates your audience, effectively conveying your message.
Improved audio quality from a good microphone enhances the engagement and comprehension of your Google Slides presentation. A natural and professional-sounding voiceover captures viewers’ attention and amplifies the impact of your message.
Remember, a high-quality microphone is an indispensable tool for producing exceptional voiceovers that elevate the overall quality of your presentations. It’s a valuable investment that enhances the audio experience, allowing your voice to shine through clearly and distinctly.
How to upload the Voiceover File
To incorporate the audio file into your Google Slides presentation, you can follow these user-friendly guidelines:
- Open your Google Slides presentation.
- Proceed to the specific slide where you intend to include the voiceover.
- Access the menu bar at the top of the screen and click on “Insert.”
- From the drop-down menu, choose the “Audio” option.
- A dialog box will appear, presenting you with the choice to upload or select an audio file.
- Prior to adding the audio file to your presentation, it is essential to upload it to Google Drive. This is because Google Slides seamlessly integrates with Google Drive for file management and storage. By uploading the audio file to Google Drive, you ensure easy accessibility and a smooth connection to your presentation
Here’s a step-by-step walkthrough to upload the file to Google Drive and subsequently insert it into your presentation:
- Launch a web browser and access Google Drive.
- Locate the “New” button in the top-left corner of the screen and click on it.
- A drop-down menu will appear, where you should select “File upload.”
- Browse through your computer’s files and choose the desired audio file, then click “Open” to initiate the upload process.
- Once the file is successfully uploaded, return to your Google Slides presentation.
- Follow the instructions mentioned in section A to access the “Insert” menu and opt for “Audio.”
- In the ensuing dialog box, navigate to the “Google Drive” tab.
- Locate the uploaded audio file within the provided list or employ the search bar for convenience.
- Select the audio file and click “Insert” to seamlessly incorporate it into your slide.
- Customize the audio settings as required, including playback options, volume control, and slide transitions.
Once you carefully follow these straightforward steps, you can effortlessly upload your audio file to Google Drive and integrate it into your Google Slides presentation, thus enriching your content with the recorded voiceover.
Adjusting Audio Settings
Once you have added the audio file to your Google Slides presentation, you can make adjustments to the audio settings to optimize the playback experience. Here are the key audio settings you can modify:
- Volume Control: You have the option to adjust the volume level of the audio file to ensure it is audible to your audience. Utilize the available volume control settings to increase or decrease the audio volume as desired.
- Playback Options: Google Slides offers various playback options to customize the behavior of the audio file during your presentation. You can choose whether the audio should start playing upon clicking, or set it to play automatically when the slide is opened. Select the preferred option based on your presentation requirements.
- Looping: If you want the audio to repeat continuously, you can enable the looping feature. This is beneficial when using background music or when you want the voiceover to play repeatedly across multiple slides.
- Slide Transition Control: By default, the audio pauses when you transition to the next slide. However, if you prefer the audio to continue playing seamlessly as you switch slides, you can enable the “Continue slide show” option. This allows the voiceover to play without interruption, ensuring a smooth audio experience.
- Size, Rotation, and Position: Google Slides provides options to adjust the size, rotation, and position of the audio player on the slide. You can resize the player to fit your desired dimensions, rotate it if necessary, and position it anywhere on the slide to align with your presentation design.
What customizing these audio settings allows you to do is that, you can optimize the playback of your voiceover and create an immersive presentation for your audience.
Remember to preview your presentation and test the audio settings to ensure they align with your intentions. This way, you can deliver a polished voiceover experience that enhances the impact of your Google Slides presentation.
Finally,
The implementation process for adding voiceovers to presentations often consumes a significant amount of time, primarily due to the recording phase. However, you can effectively reduce this time and expedite the voiceover creation process by utilizing the Arana AI Voiceover Studio, a free-to-use tool that offers rapid voiceover generation.
With the Arana AI Voiceover Studio, you can eliminate the need for extensive recording and editing sessions. This advanced AI-powered tool enables you to swiftly convert your text into high-quality, natural-sounding voiceovers. By simply inputting your text and selecting from a range of realistic voices, you can generate professional-grade voiceovers within seconds.
When you take advantage of the capabilities of the Arana AI Voiceover Studio, you can optimize your workflow and allocate more time to crafting compelling content and refining your presentation. The tool’s user-friendly interface and efficient AI technology streamline the voiceover creation process, allowing you to enhance the quality of your Google Slides presentations with ease.
You can use the Arana AI voiceover studio using this link here: Click Here